
How to obtain Facebook Snippet Code and Placement ID and integrate Facebook Audience Network with Google Admob?
Follow the steps below to obtain Facebook Snippet Code and Placement ID, and integrate Facebook Audience Network with Google Admob:
1. Go to Facebook for Developers and login your account.Once you have logged in, click My Apps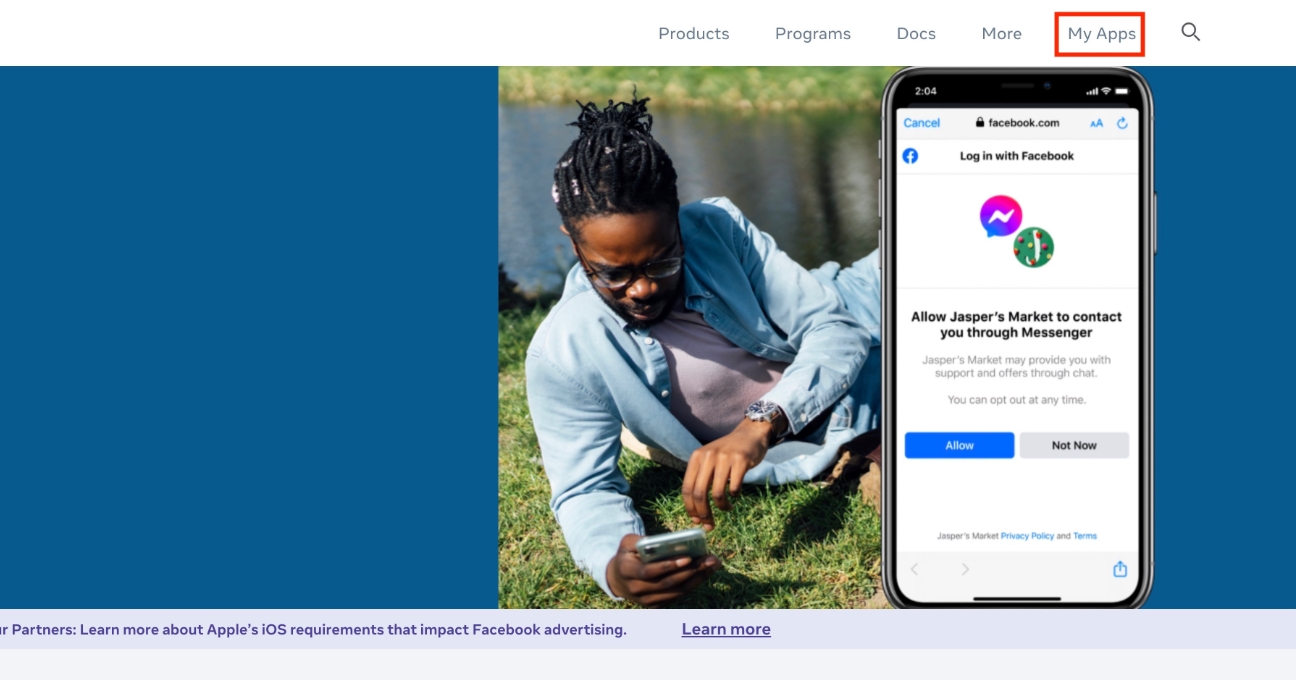
2. Click the Create App button.
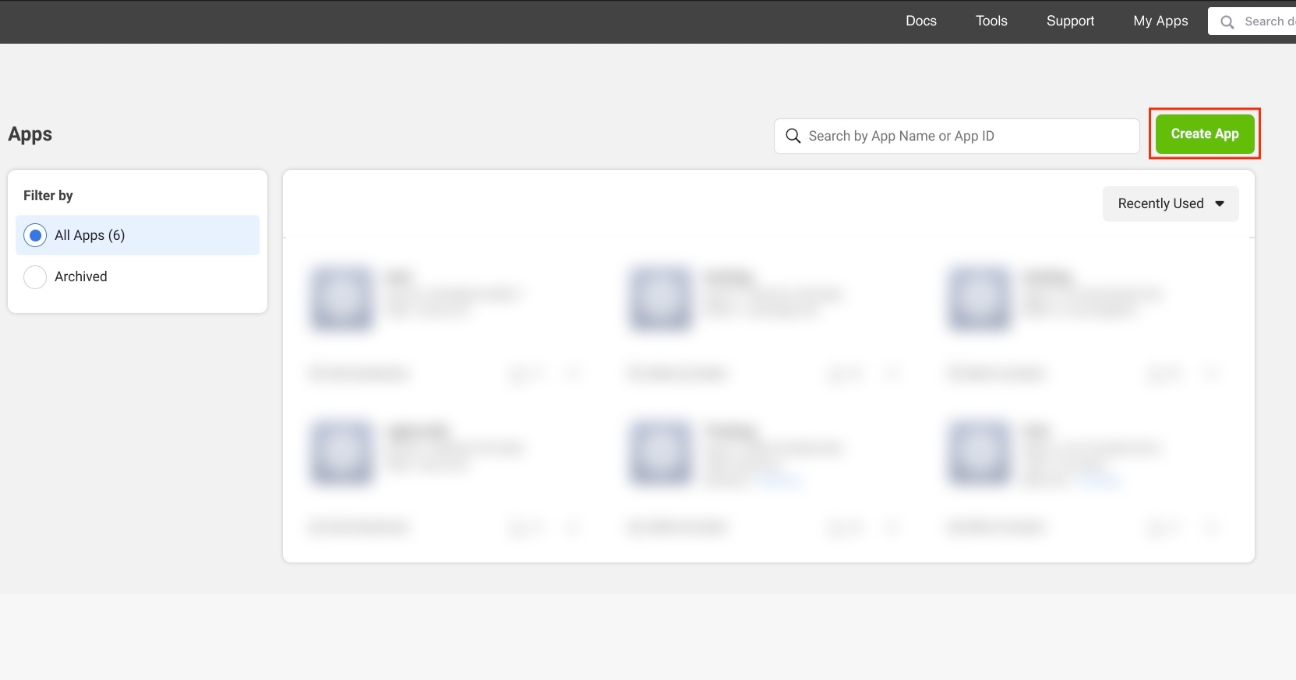
3. Select Business as the app type and click Next.
Note: Once you choose an app type, your app will only be presented with products, permissions, and features that are available to that app type.
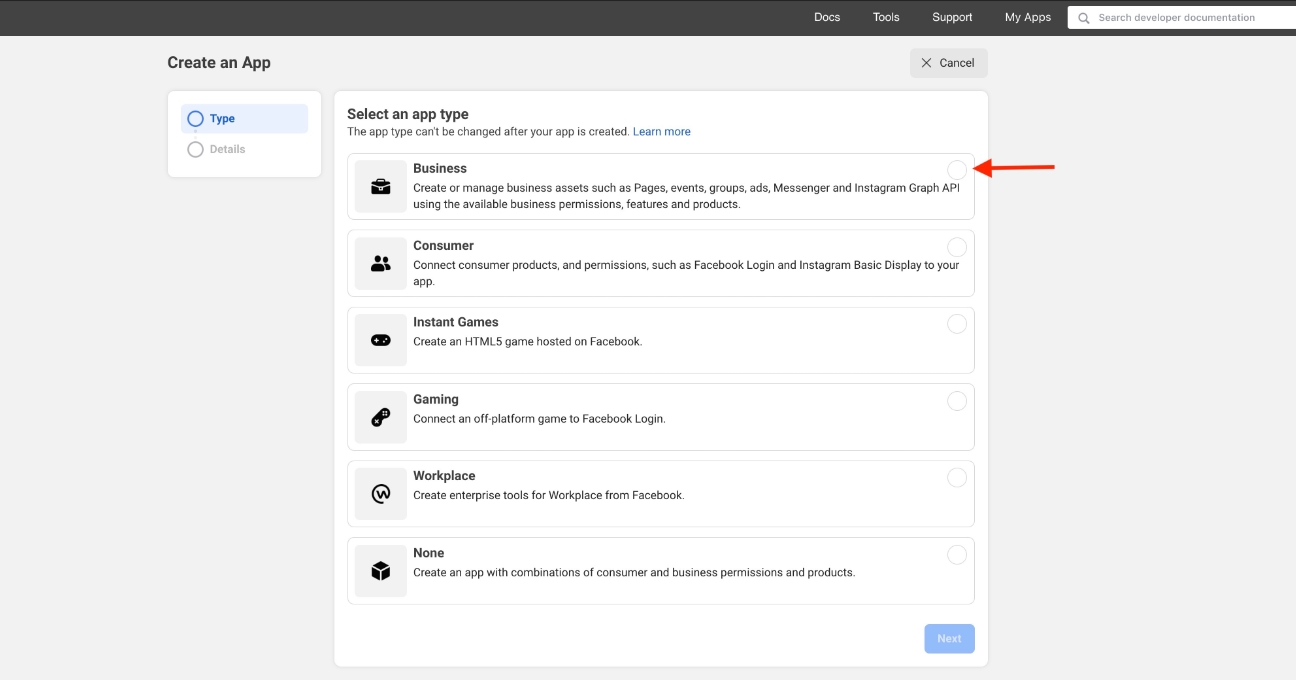
4. Provide the required App Details including Display Name and App Contact Email, and then specify the App Purpose and add a Business Manager account (optional).
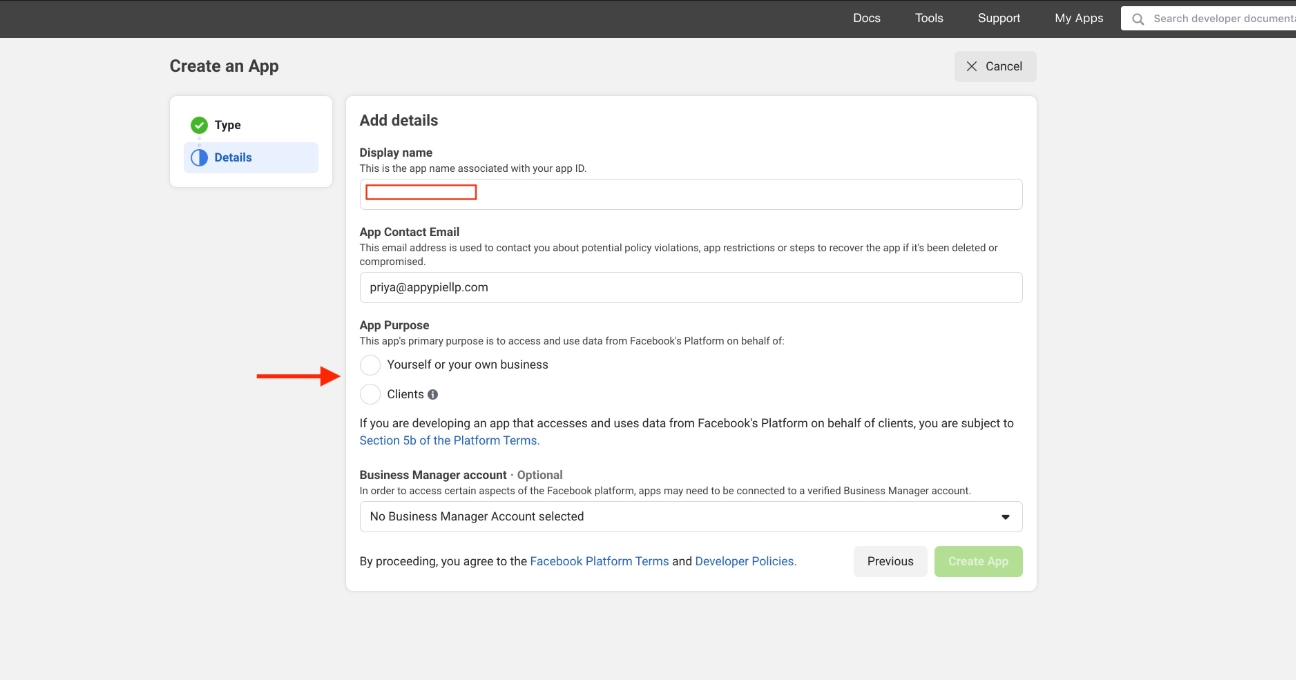
5. Once you have provided the required app details, click Create App.
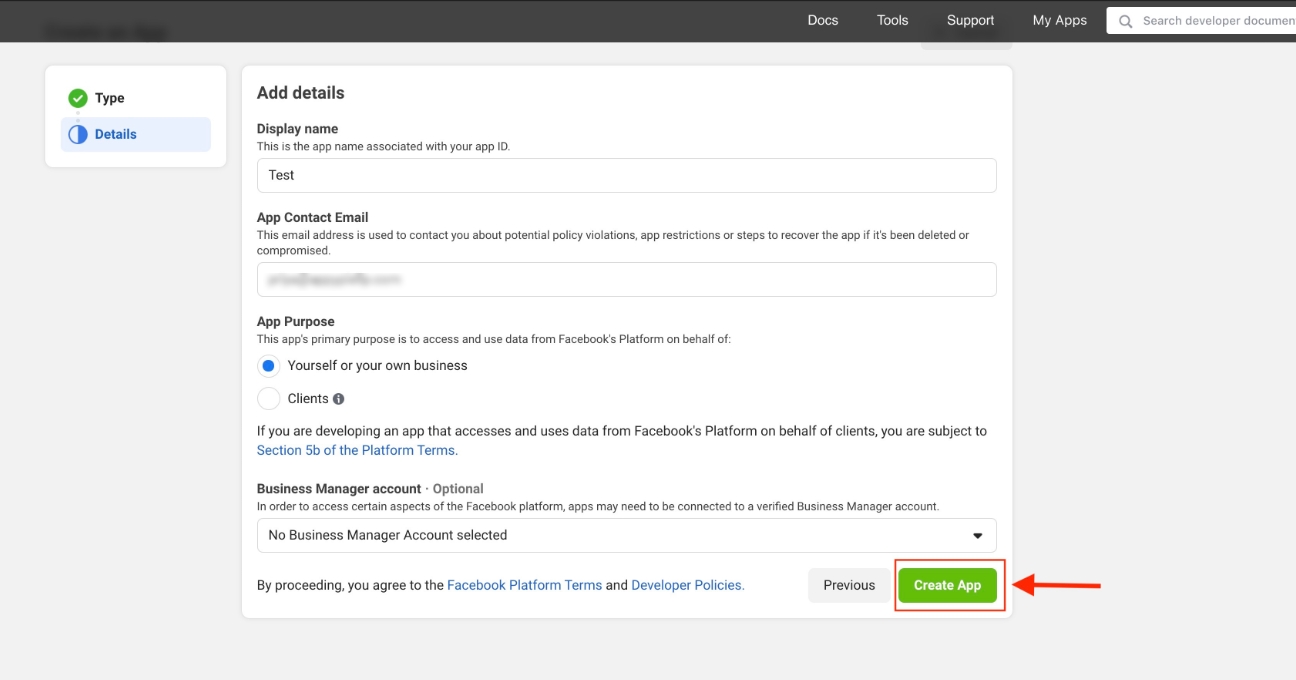
6. On the Audience Network card, click Setup.
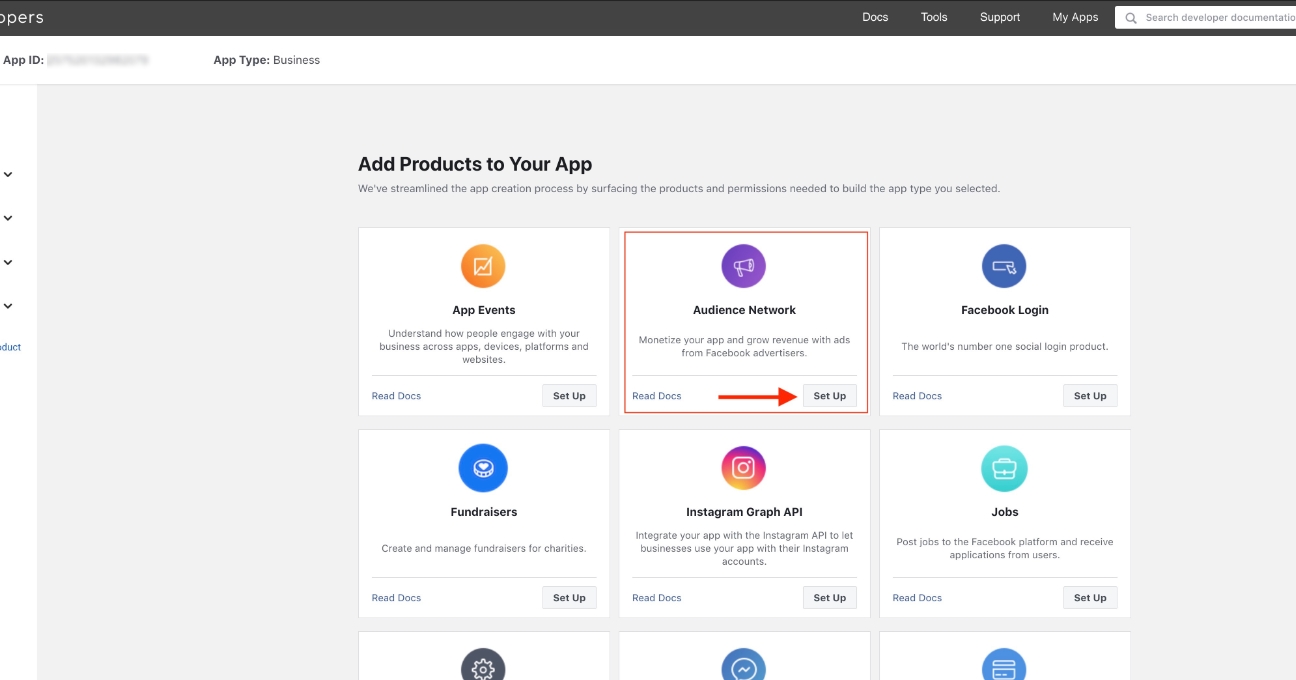
7. Click Get Started to set up your app with Facebook Audience Network using Monetisation Manager.
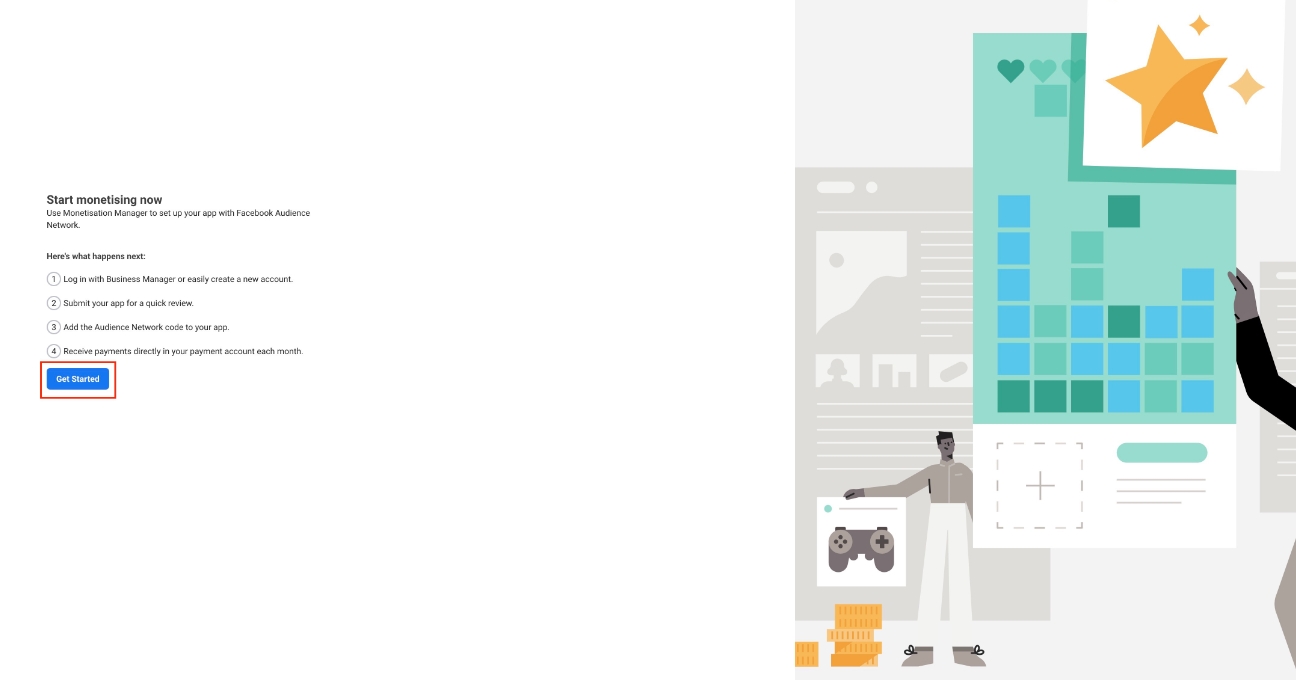
8. Select your account for Monetisation Manager if you already have one, or create a new one. If you create a new one, you'll need a personal Facebook account to log in to Business Manager to confirm your identity.
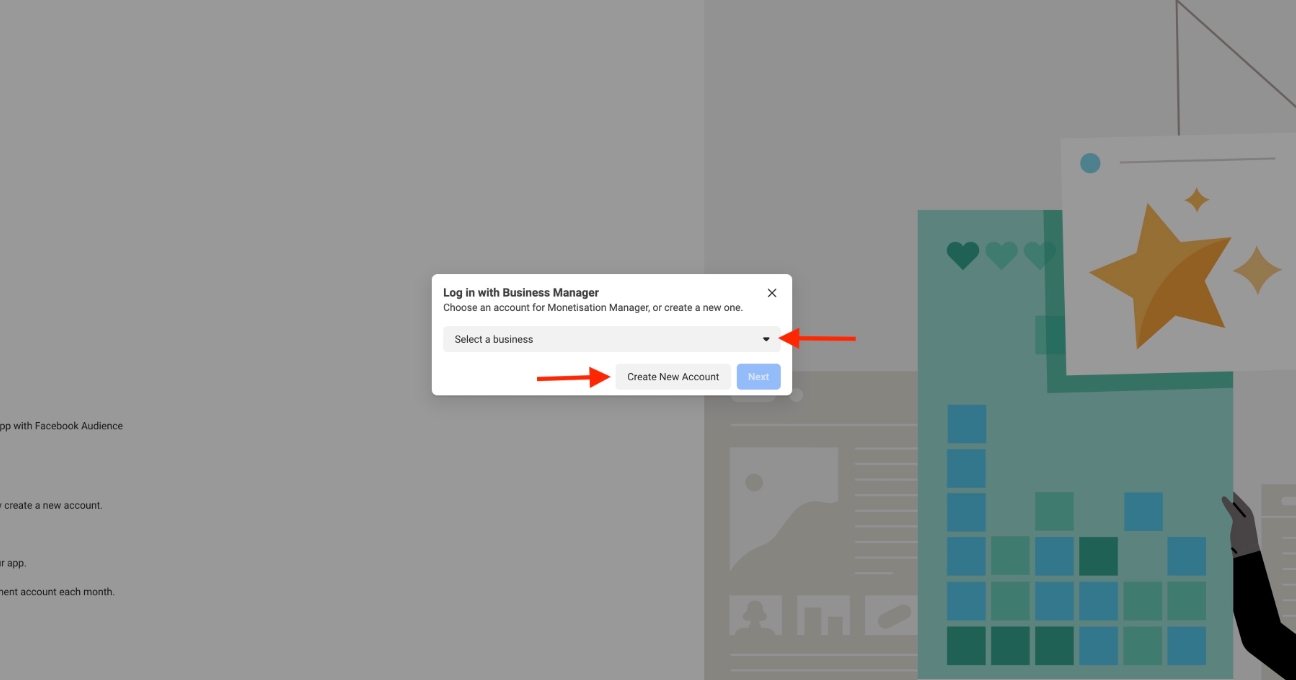
9. Click Create New Account.
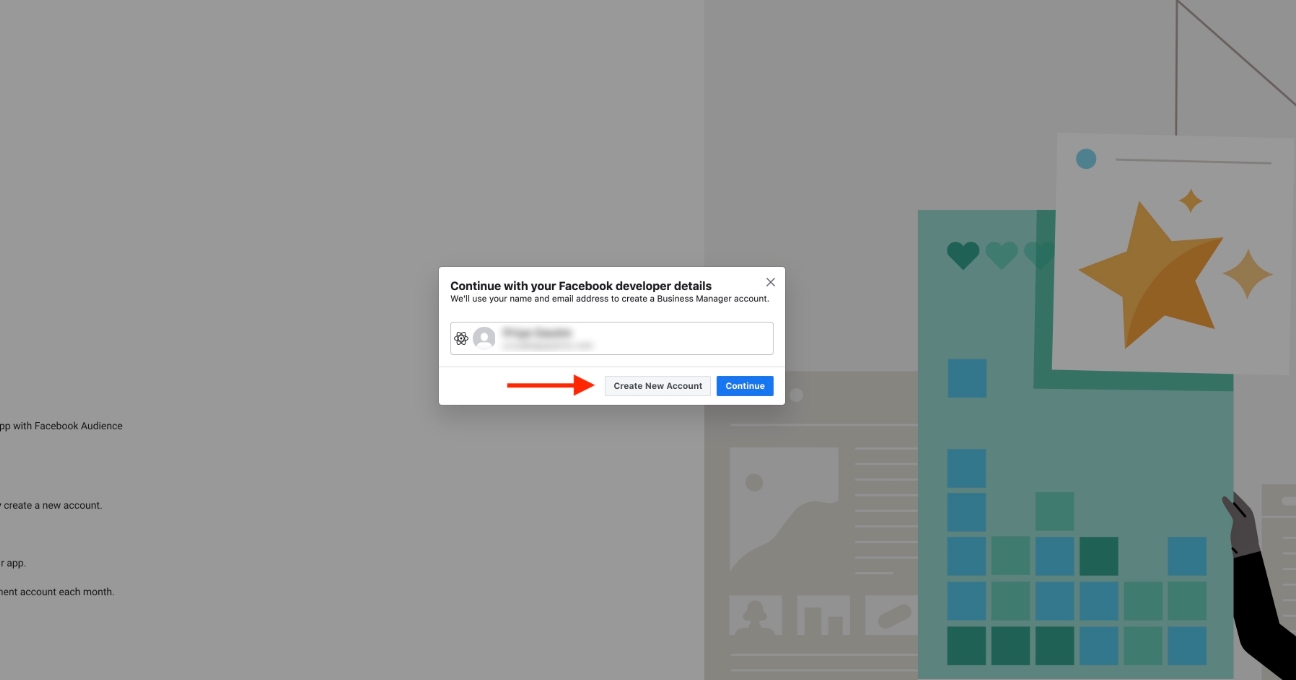
10. Provide the required details in the pop up including Name, Email Address, Business Name, and select the Country from the dropdown.
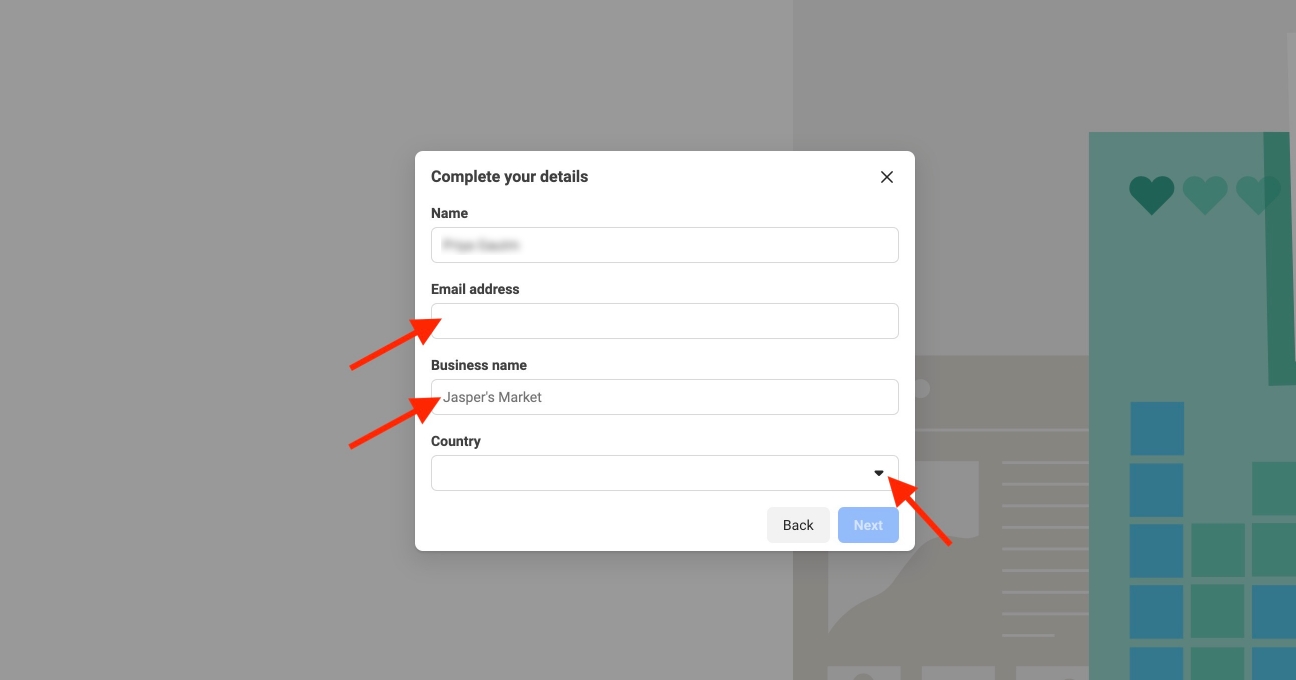
11. Once you have provided the required details, click Next.
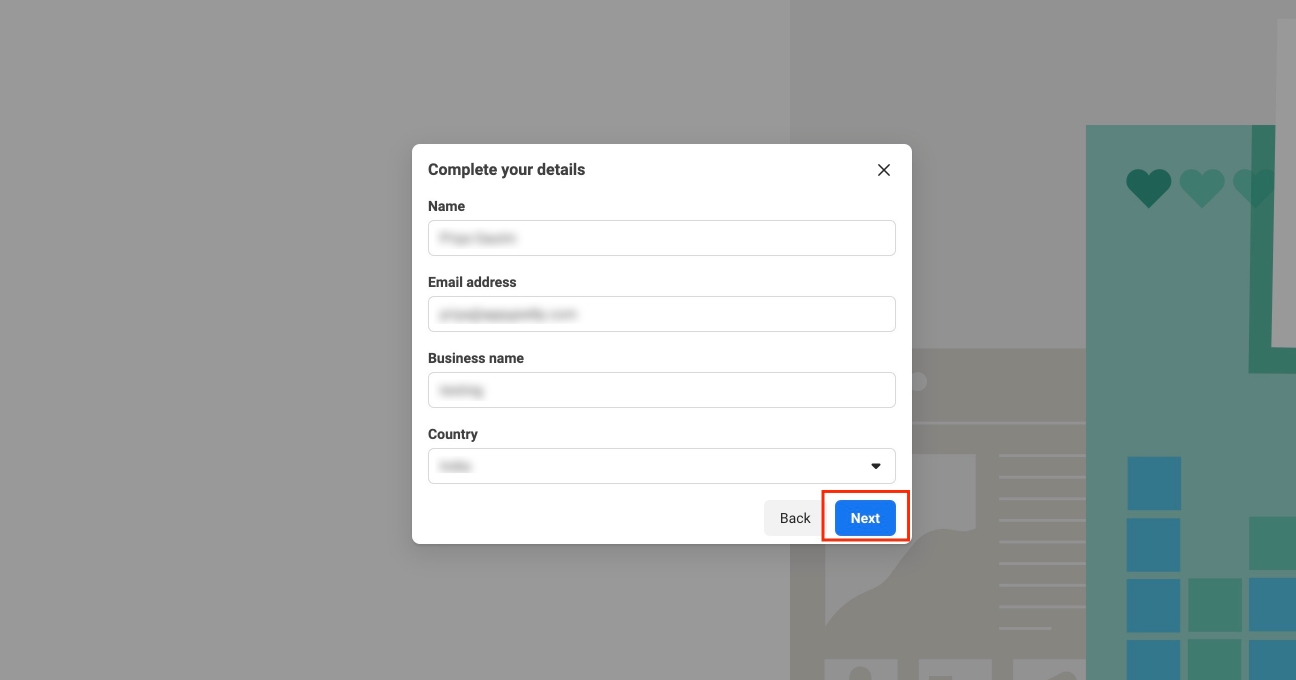
12. Enter a Property name in the respective field.
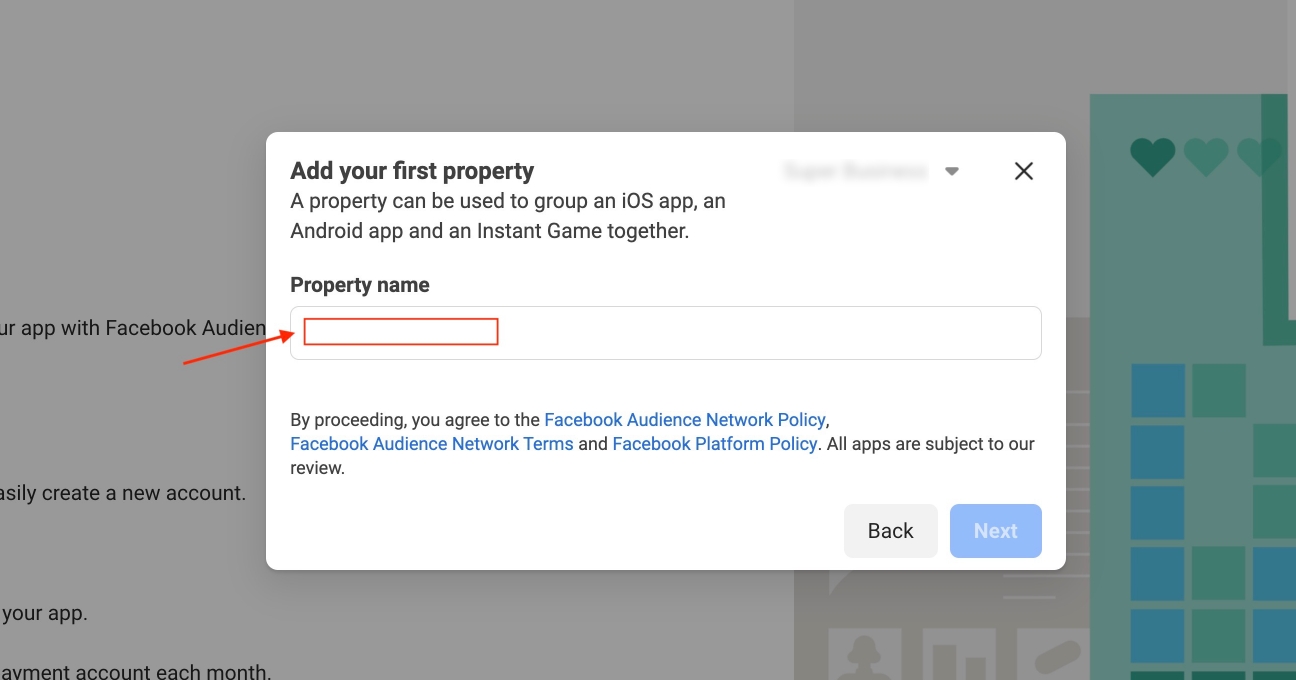
13. Once you have added the Property Name, click Next.
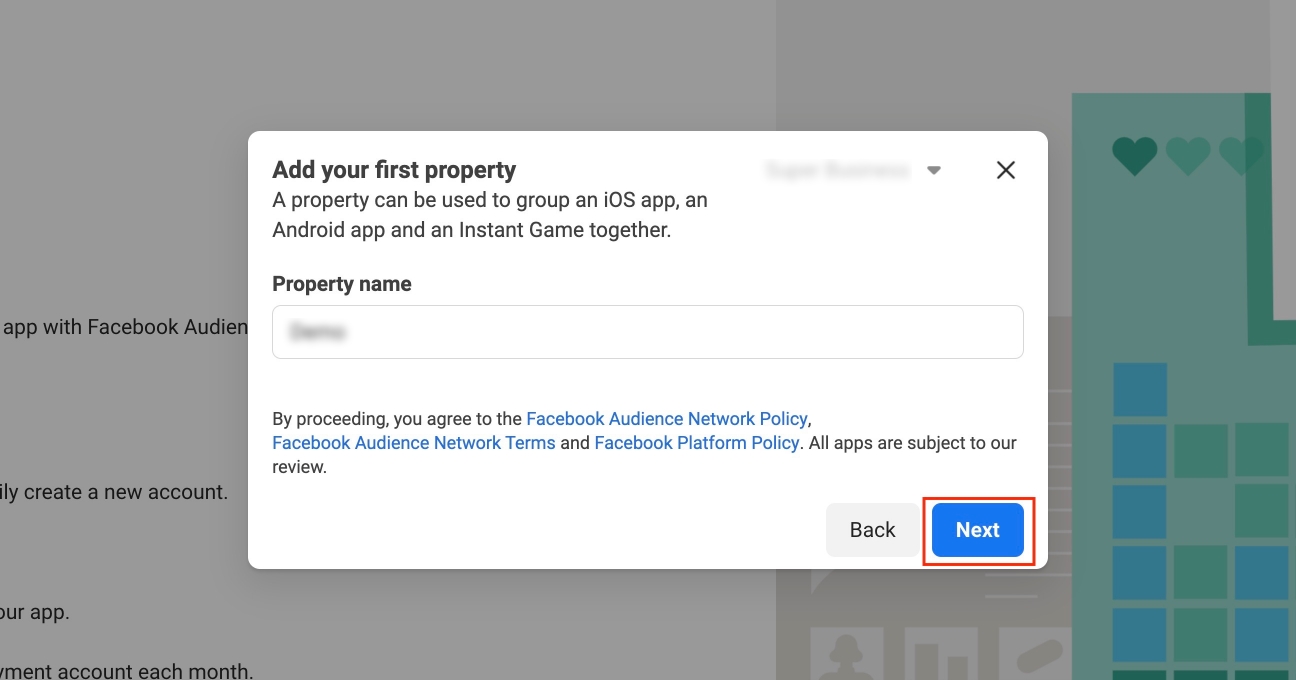
14. Under your Property Name, select Android, then select + Add.
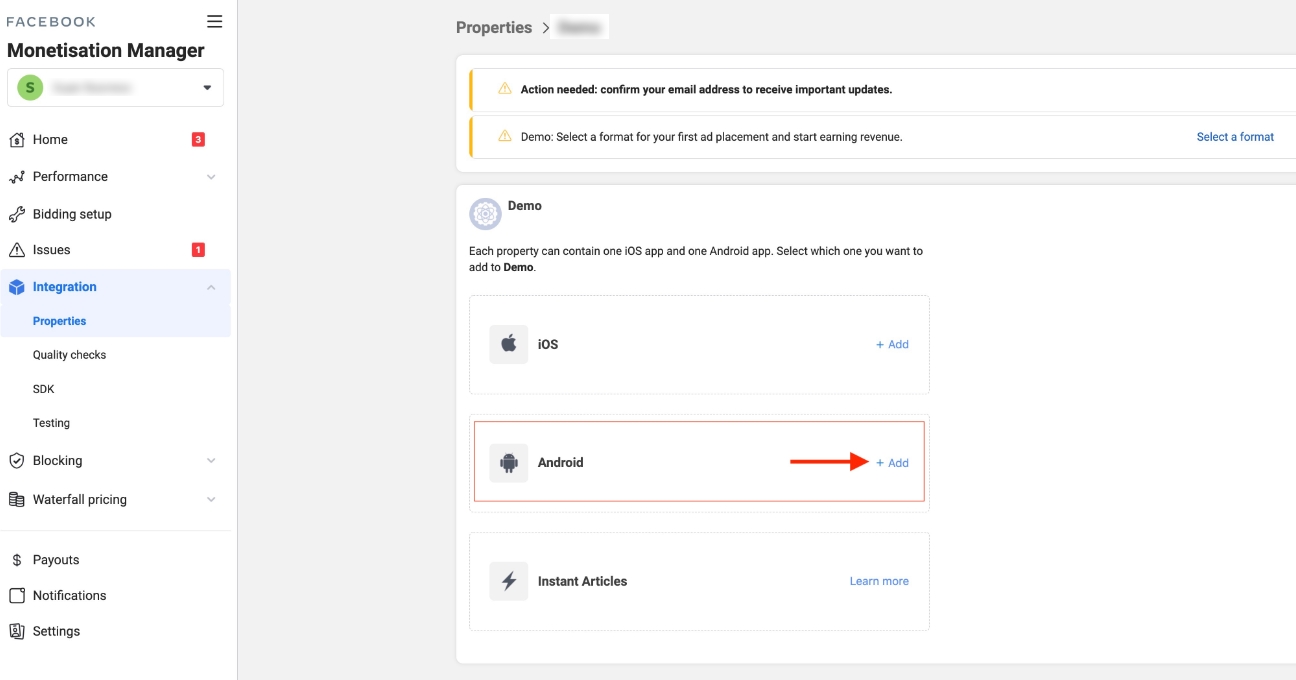
15. Click Continue in the pop-up.
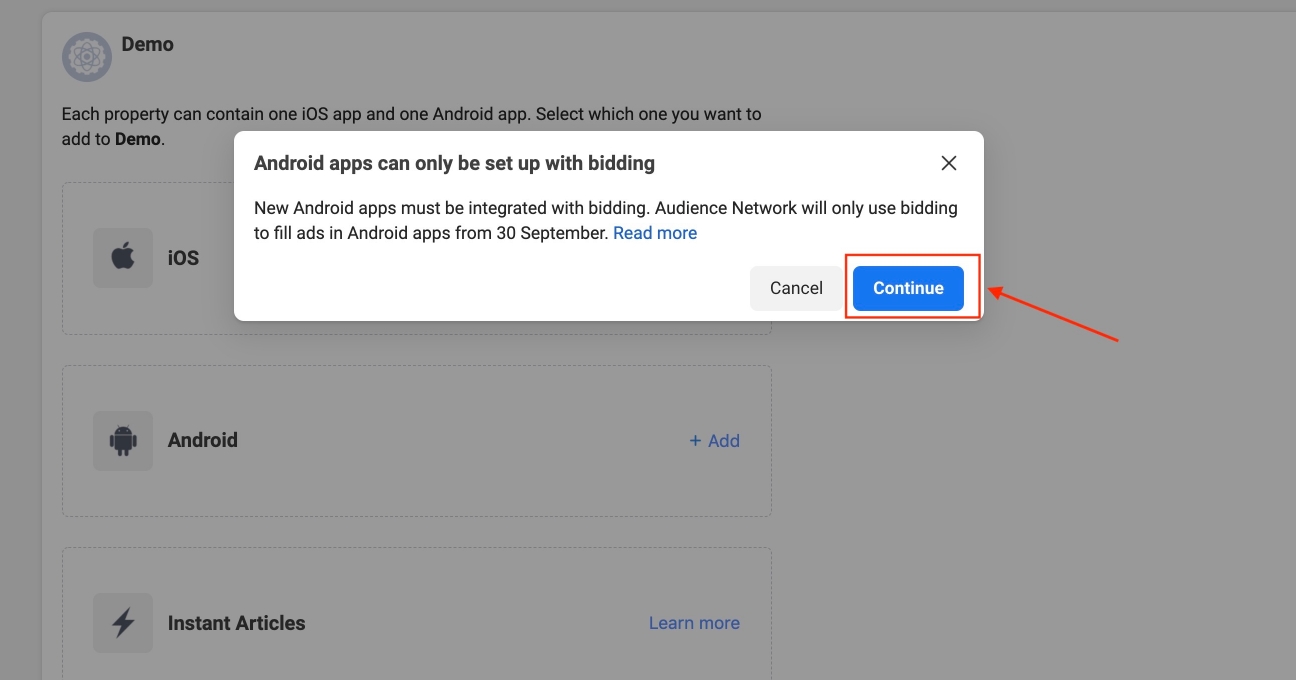
16. Enter Google Play URL (if your app is live). The name and platform of the app will be automatically added. Once done, click Next.
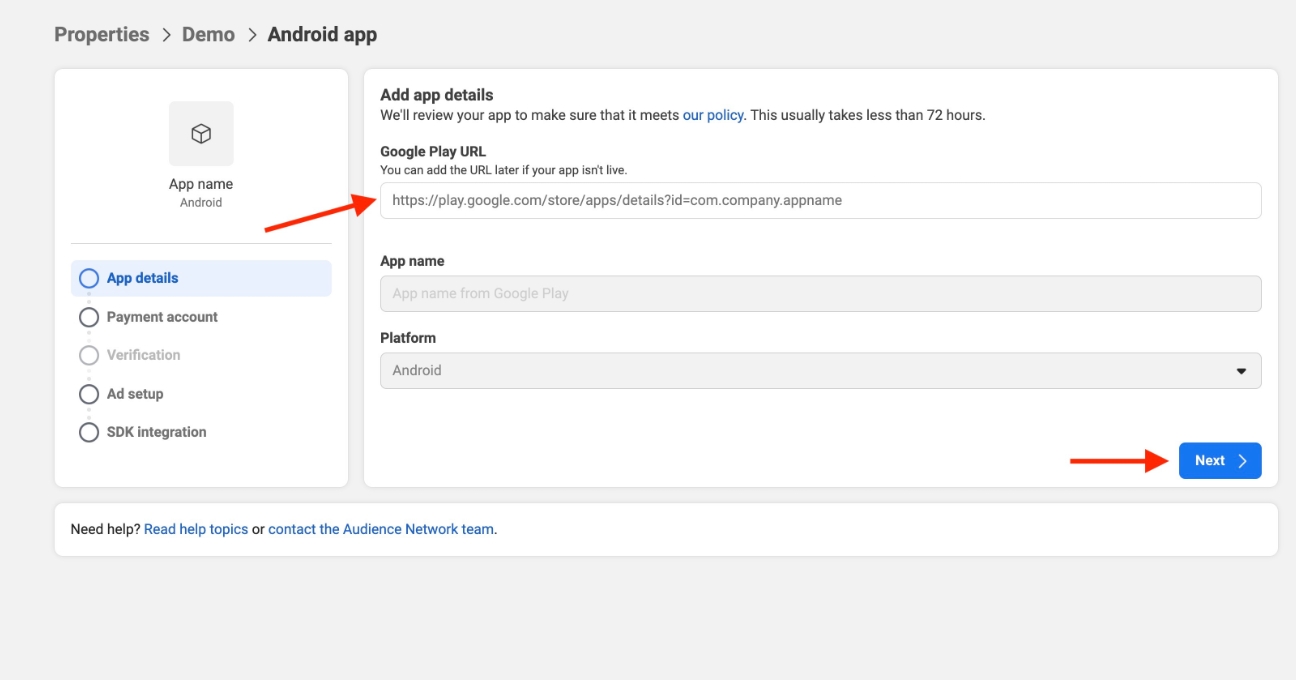
17. Click Add a new payment account to add your payment details.
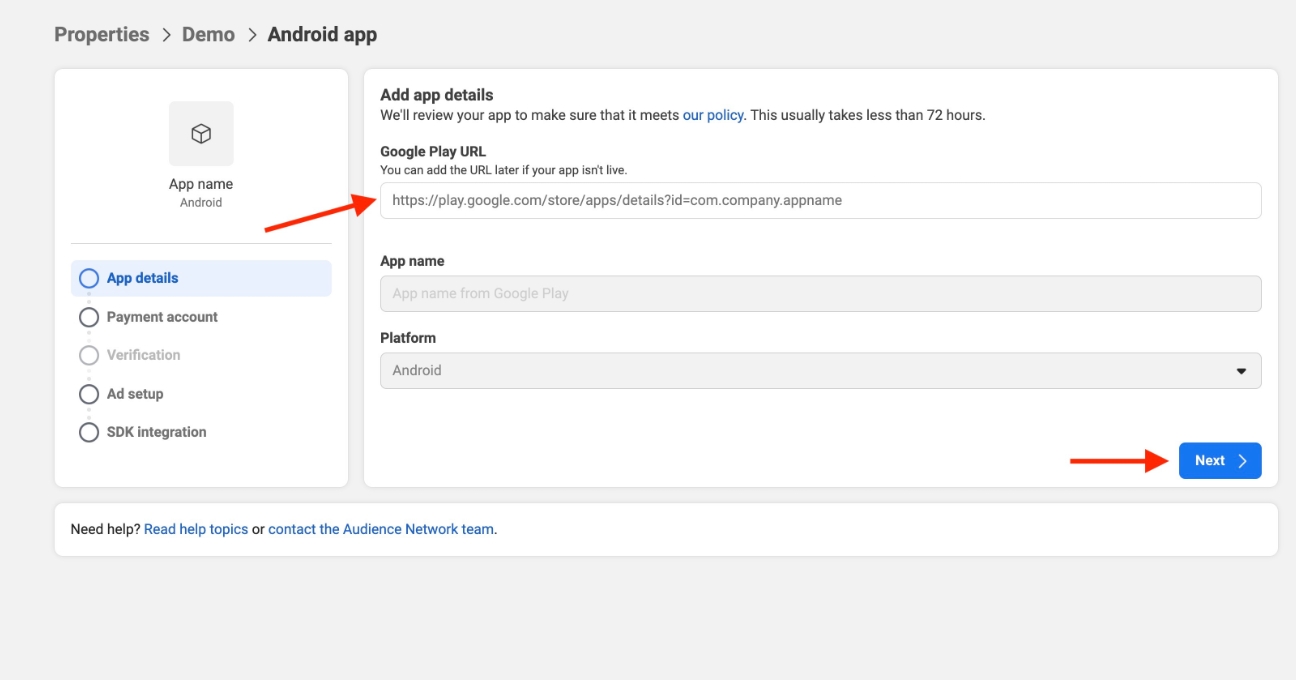
18. Select your Country and Business Type from the dropdown to set up payments.
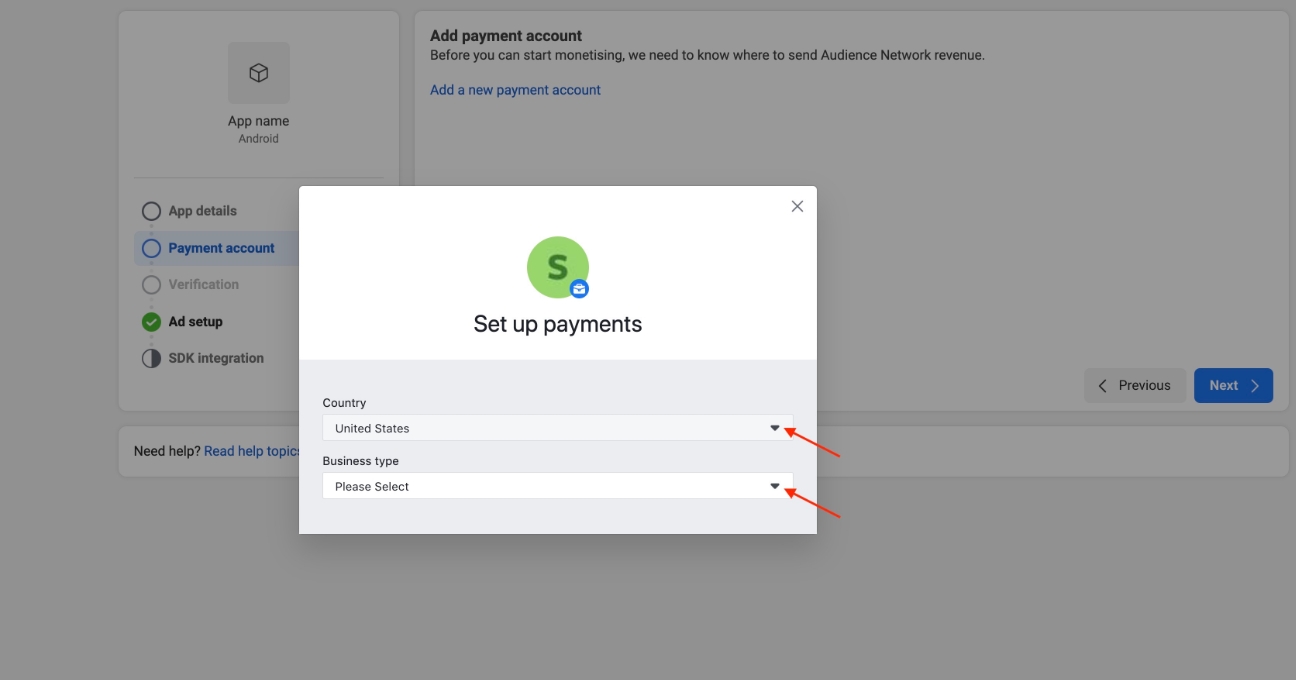
19. Once you select the Business Type, you will need to provide all the relevant details to set up payments. Once you have provided the required details, click Next.
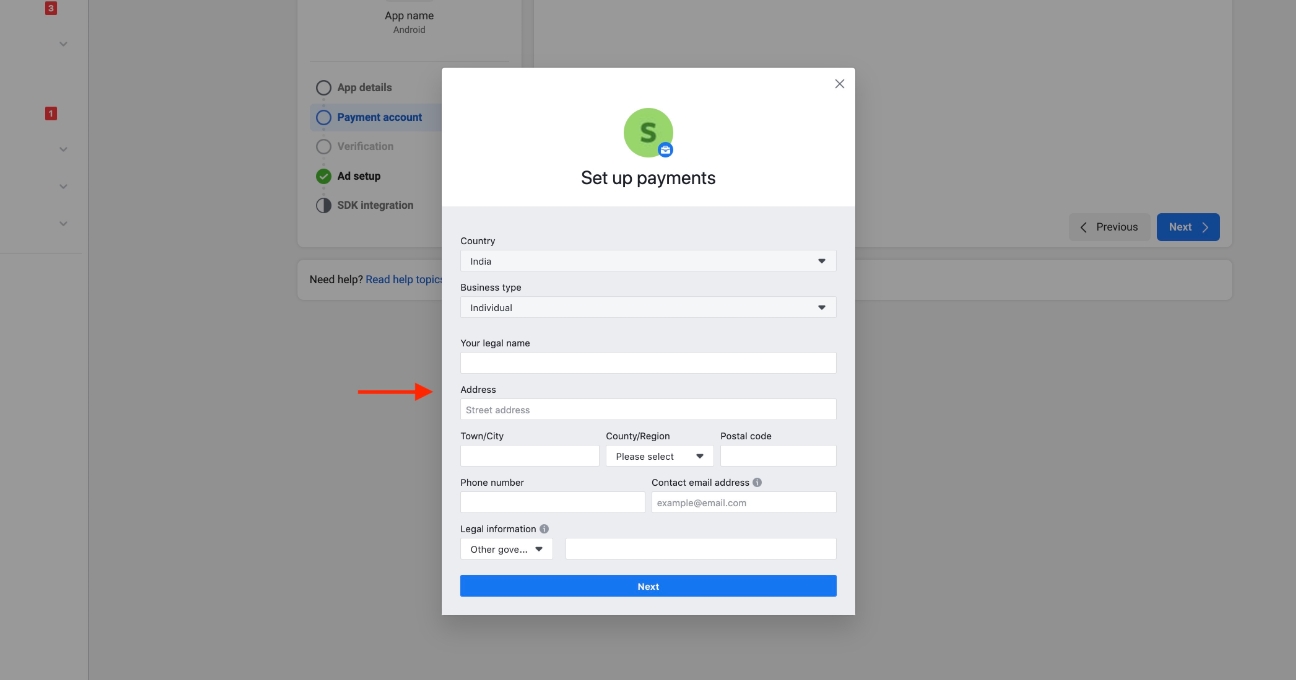
20. In the Verify your app section, you will find your Facebook Snippet Code. Copy this code and after verifying your app, click Next.
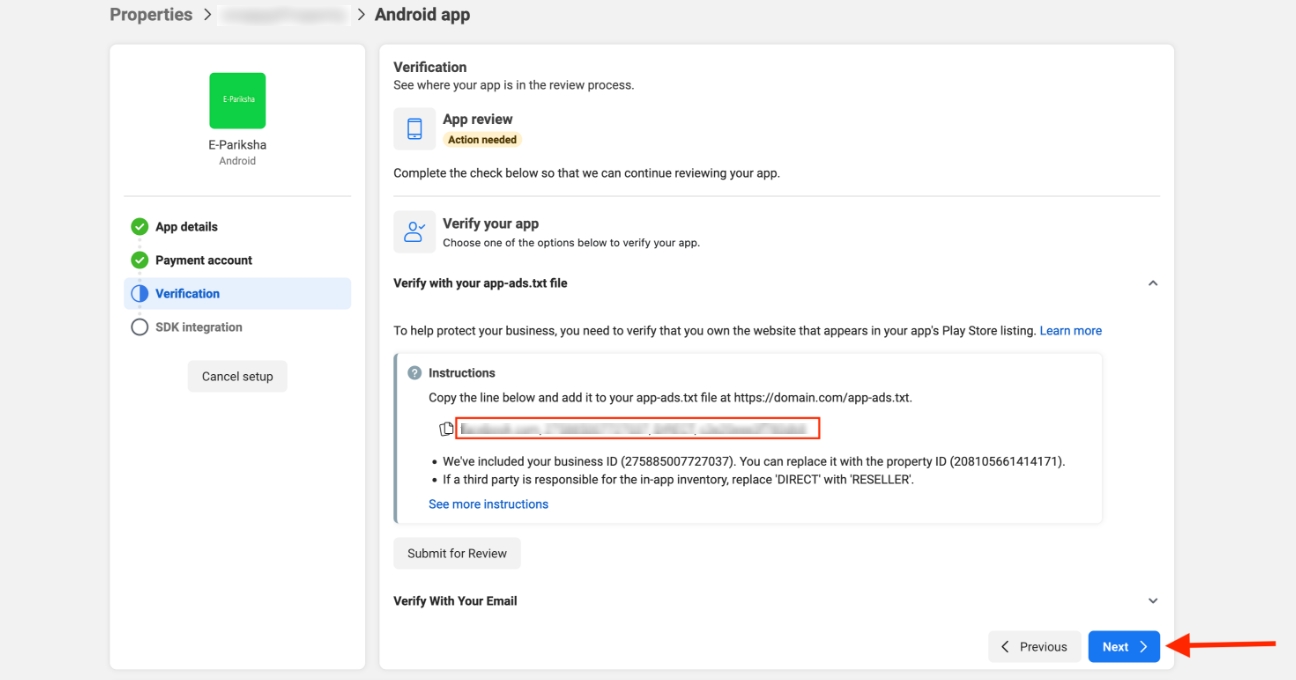
21. Select the format for your ad placement.
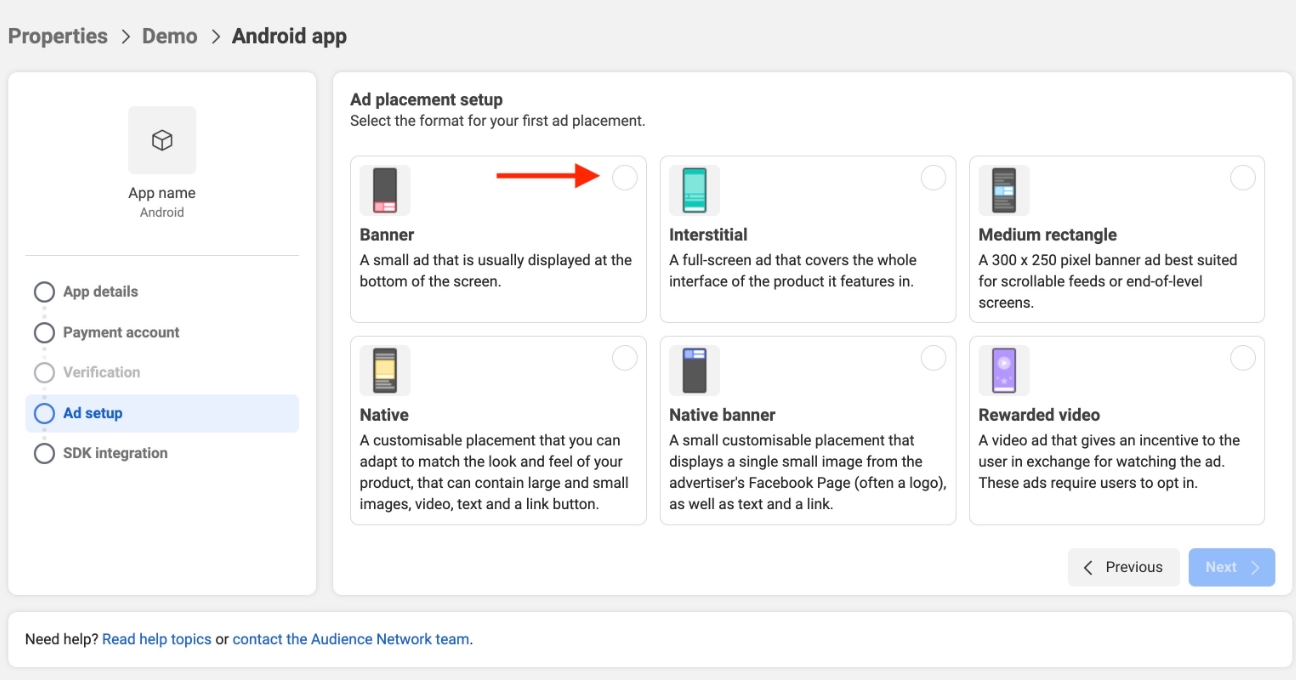
22. Select Banner and click Next.
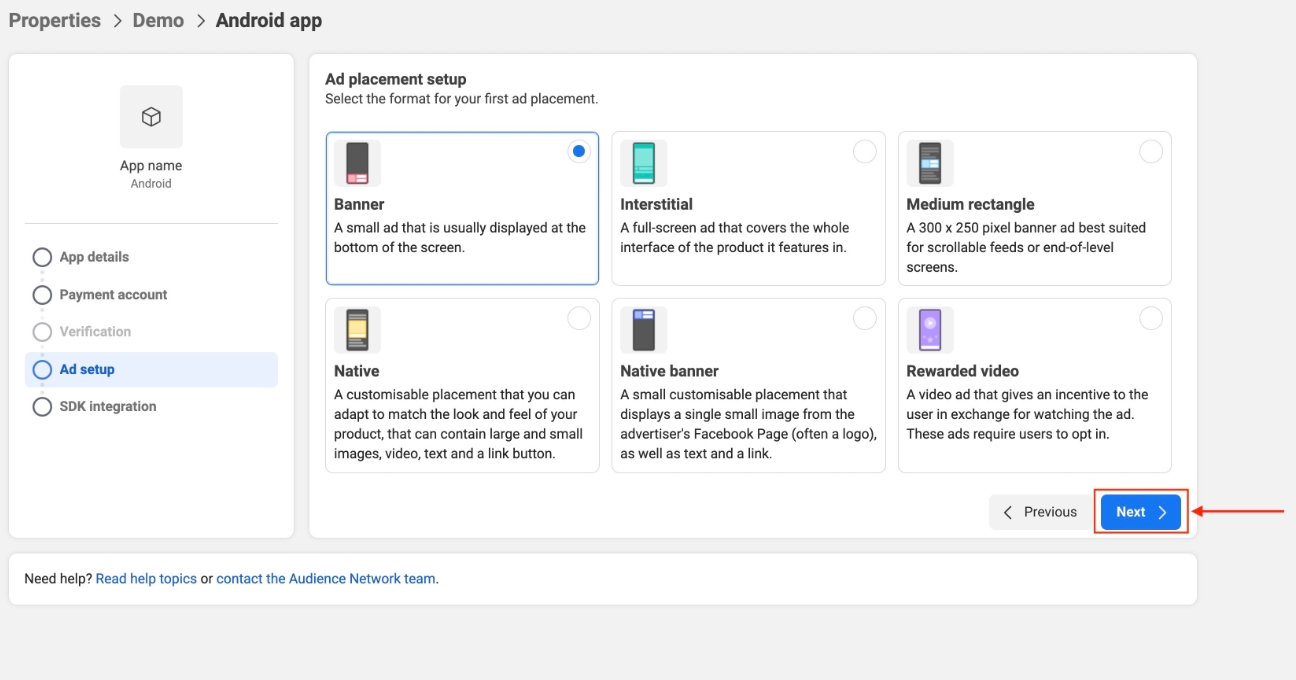
23. Expand the Add Placement ID option.
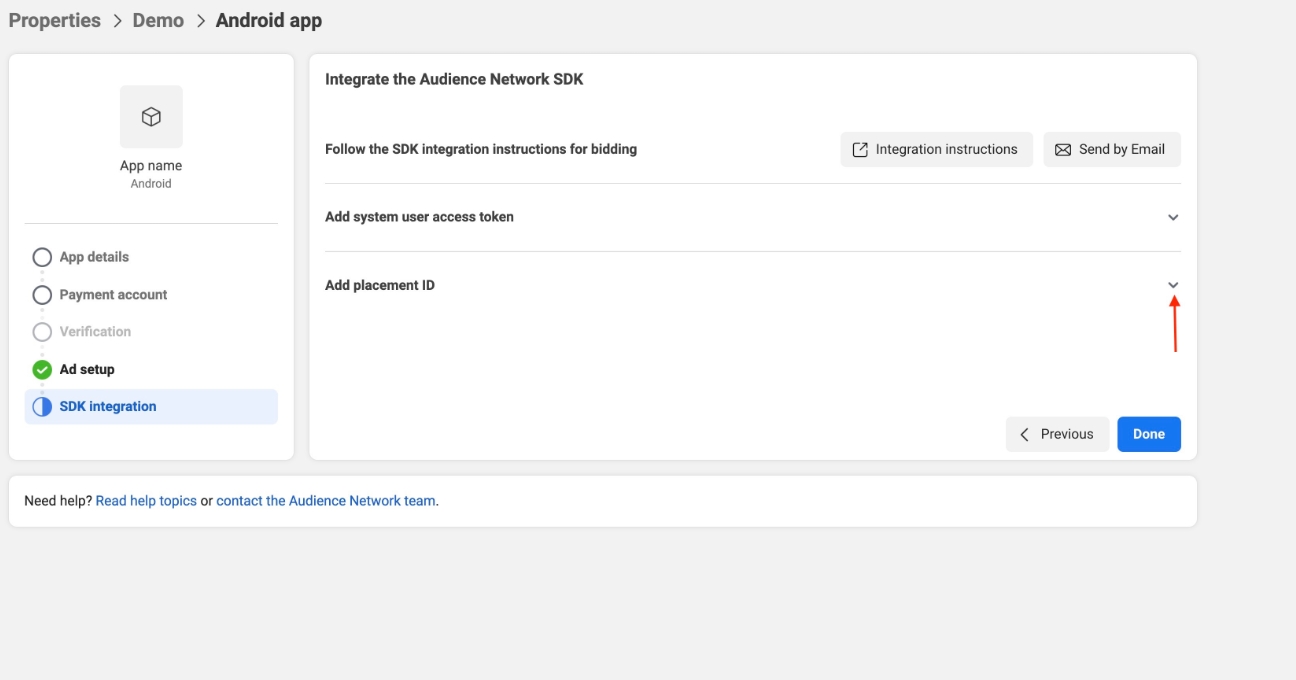
24. In the Add Placement ID section, you will find your Placement ID. Copy the Placement ID.
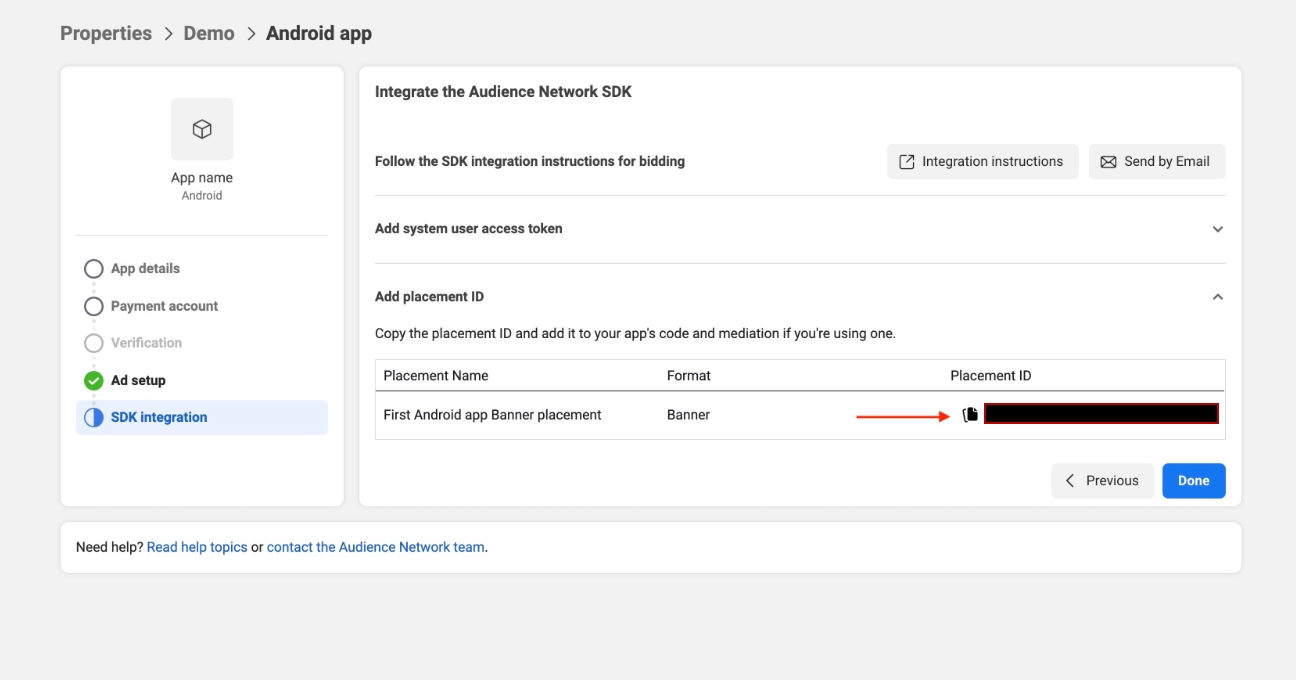
25. Now, you need to add Facebook to the mediation configuration for your ad unit. First sign in to your AdMob account, then click Mediation in the side menu.
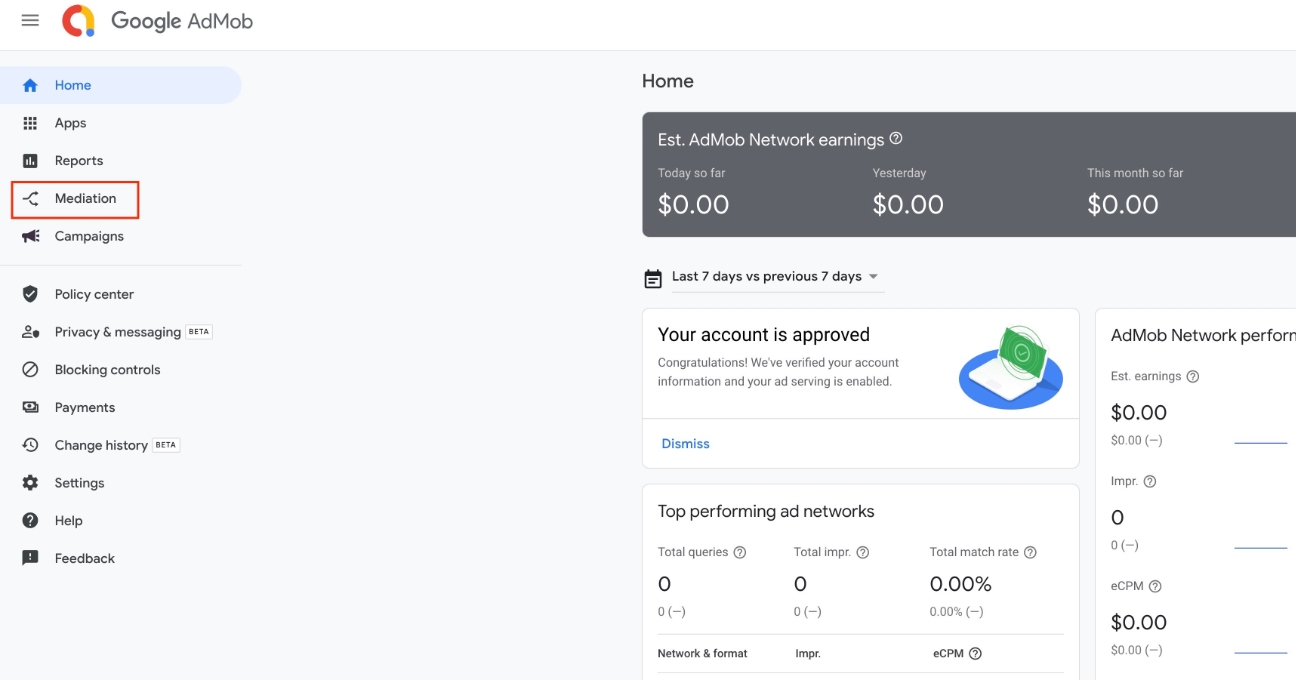
26. Navigate to the Mediation groups tab and click Create mediation group.
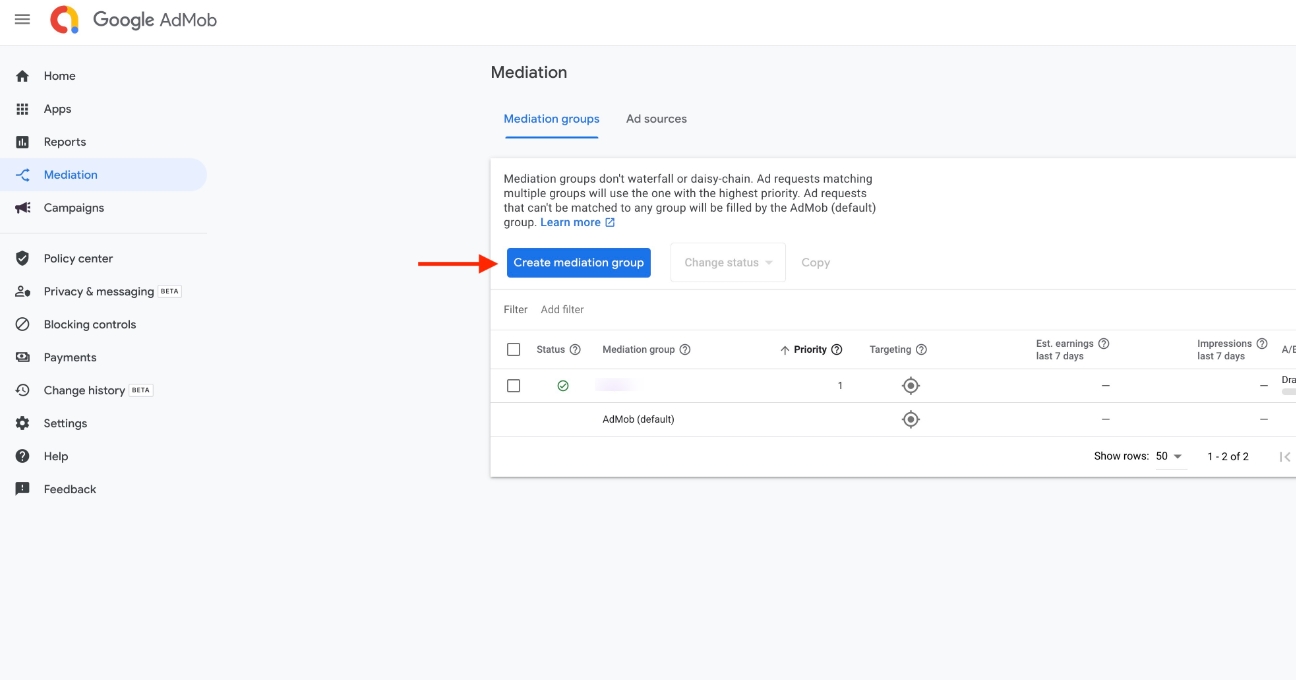
27. Select the ad format and platform you want this mediation group to target.
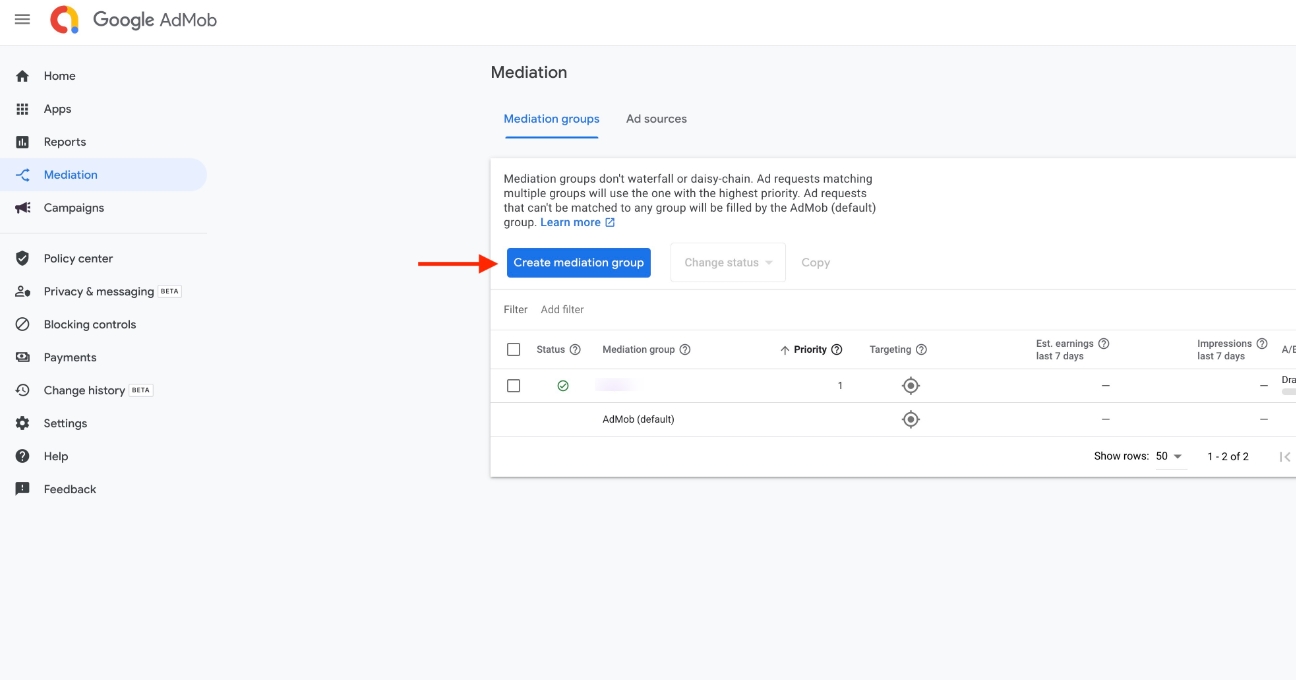
28. Click on add format dropdwon.Select Android platform,
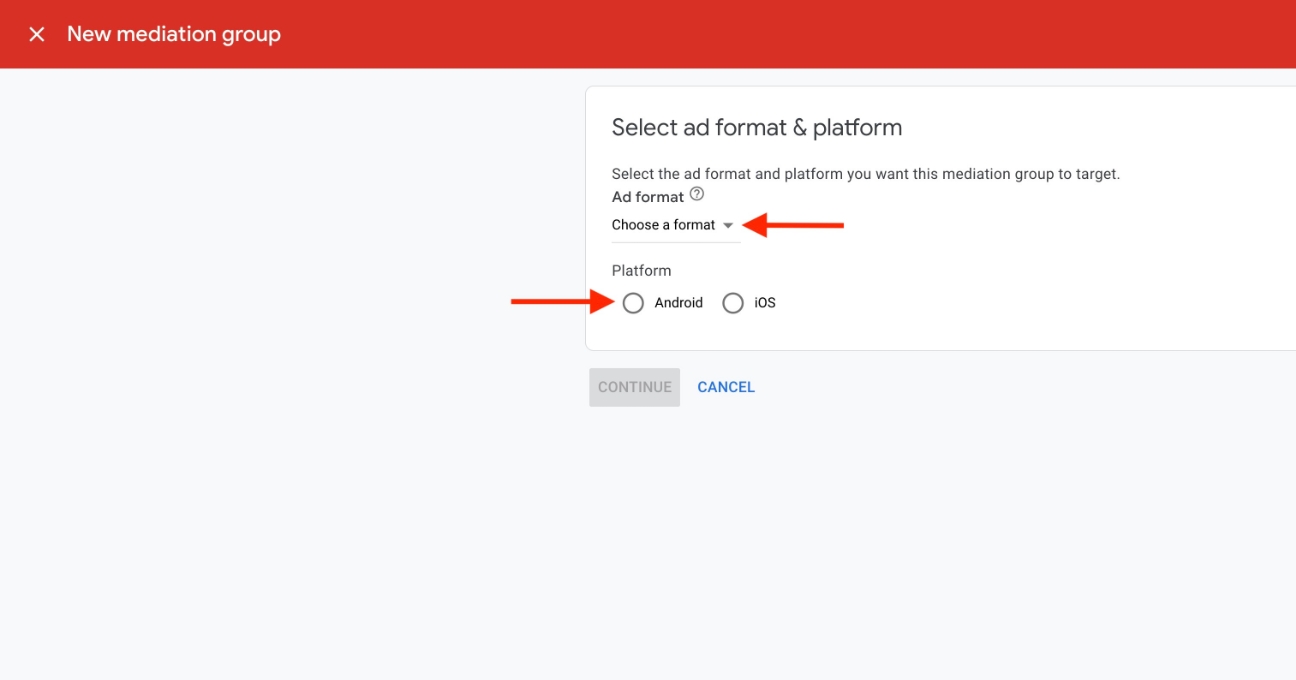
29. Select Banner as the Ad format.
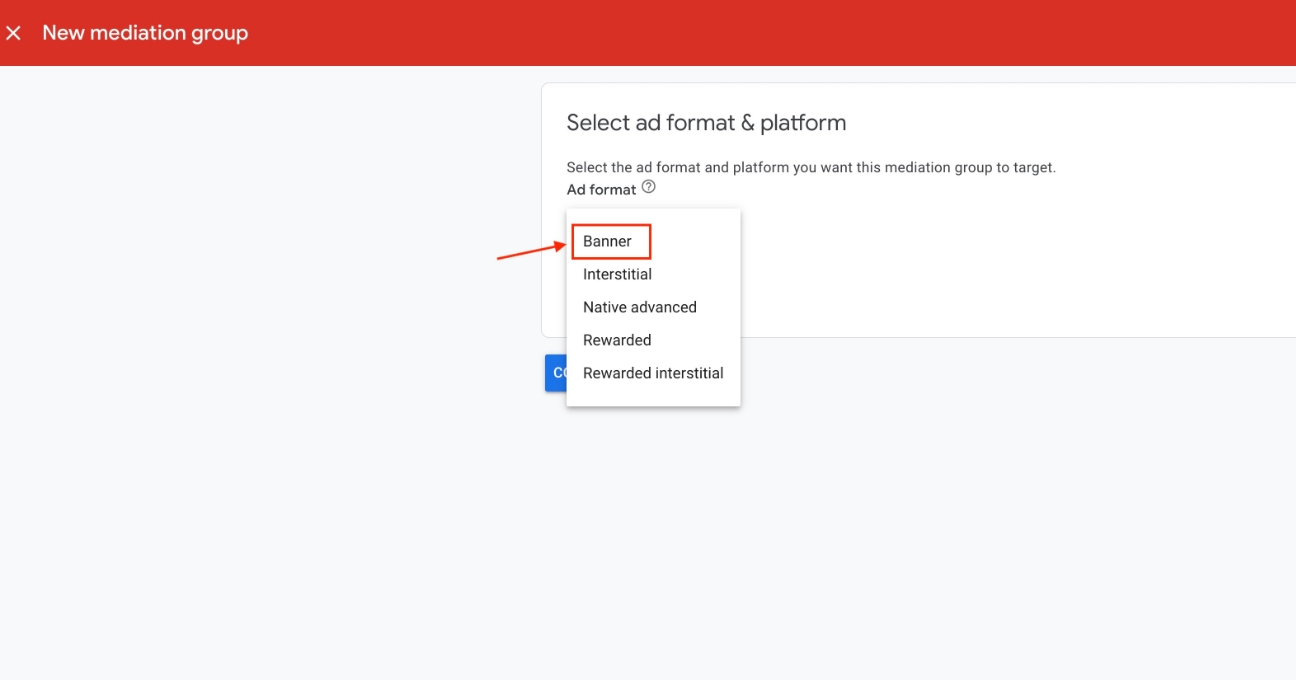
30.Click Continue.
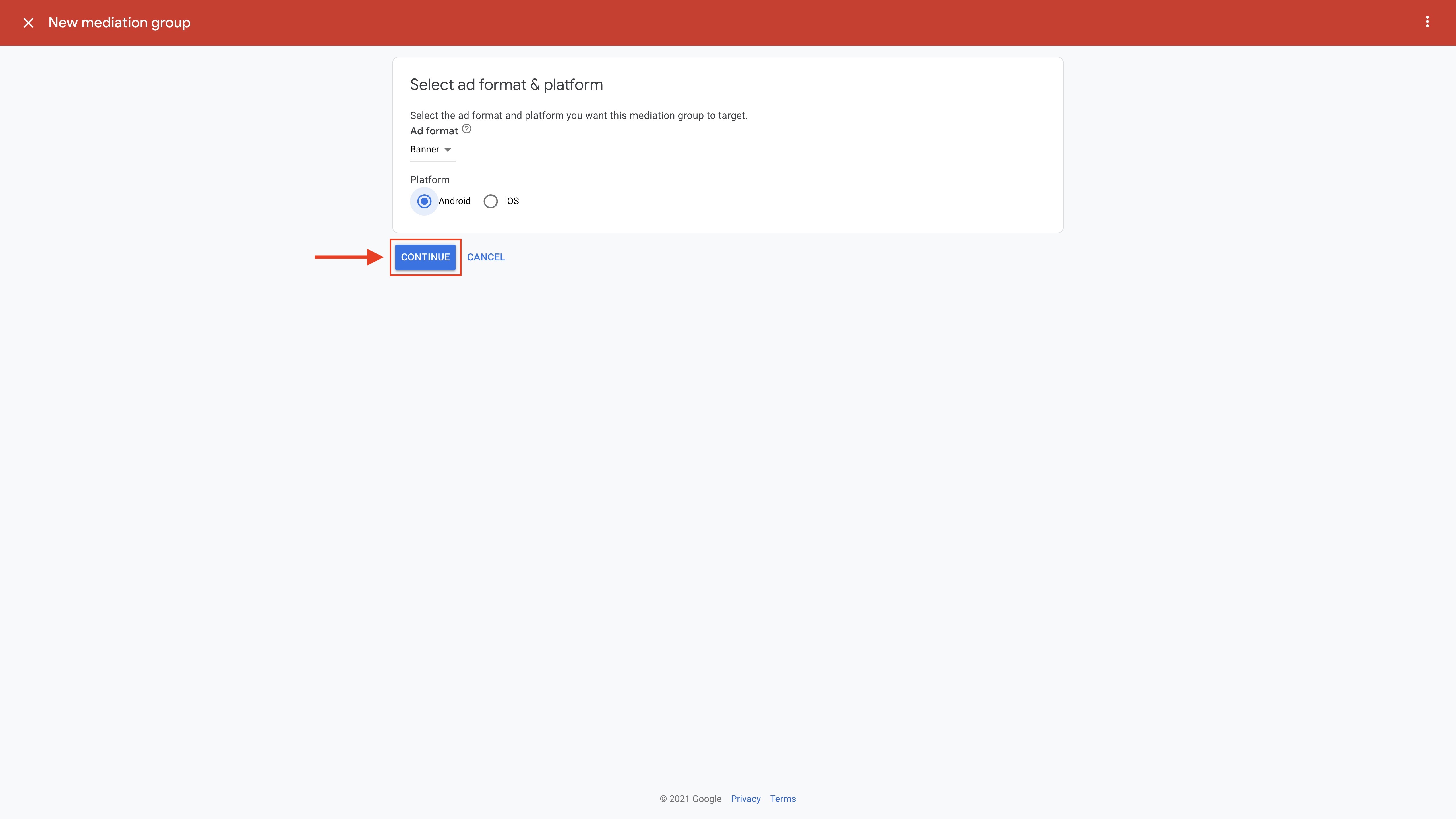
31. Enter a mediation group name, select locations to target, and enable the Status toggle, if disabled. Under the Ad units section, click ADD AD UNITS.
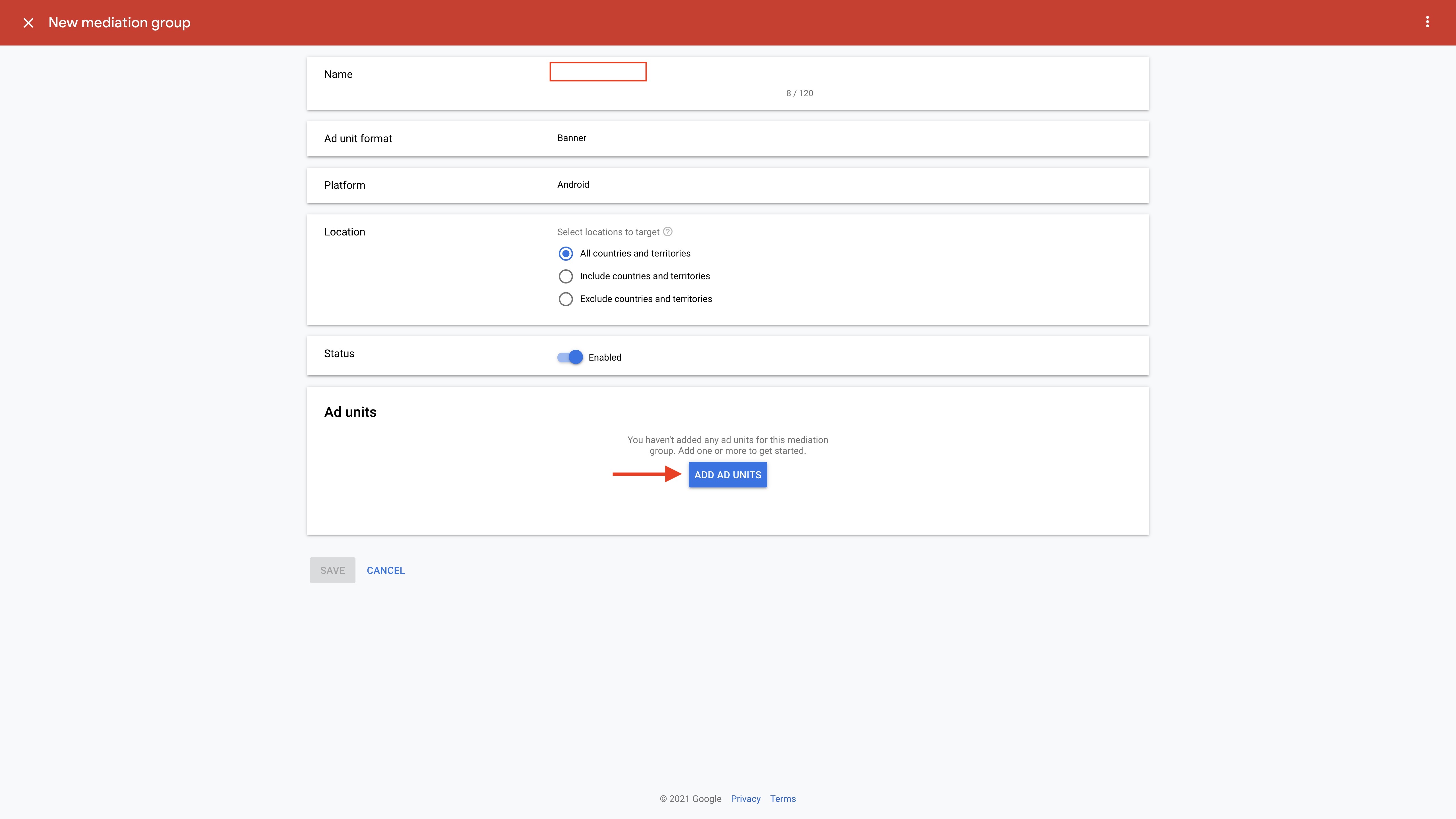
32. Select your existing AdMob ad unit.
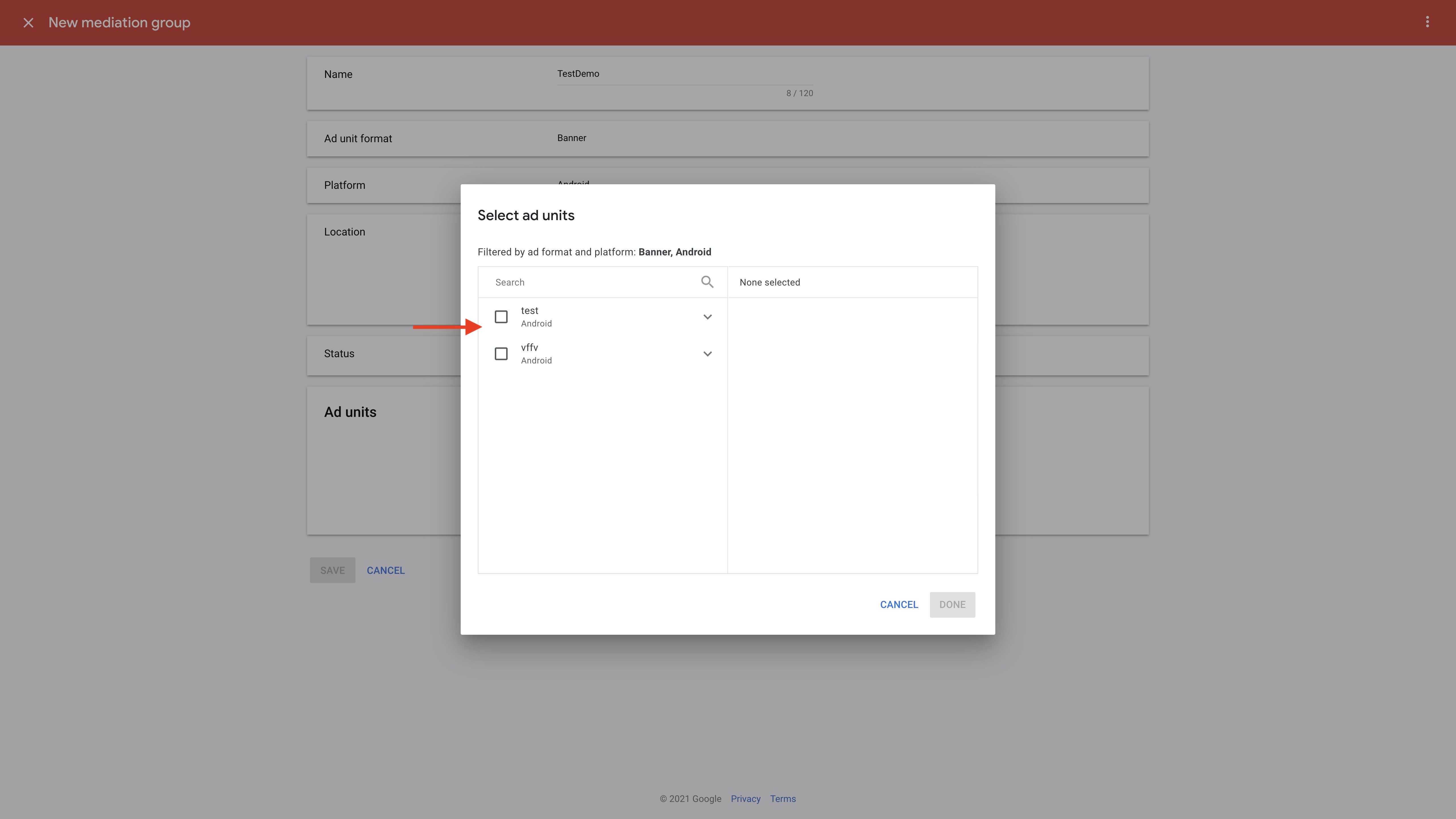
33. Once you have selected the ad unit, click Done.
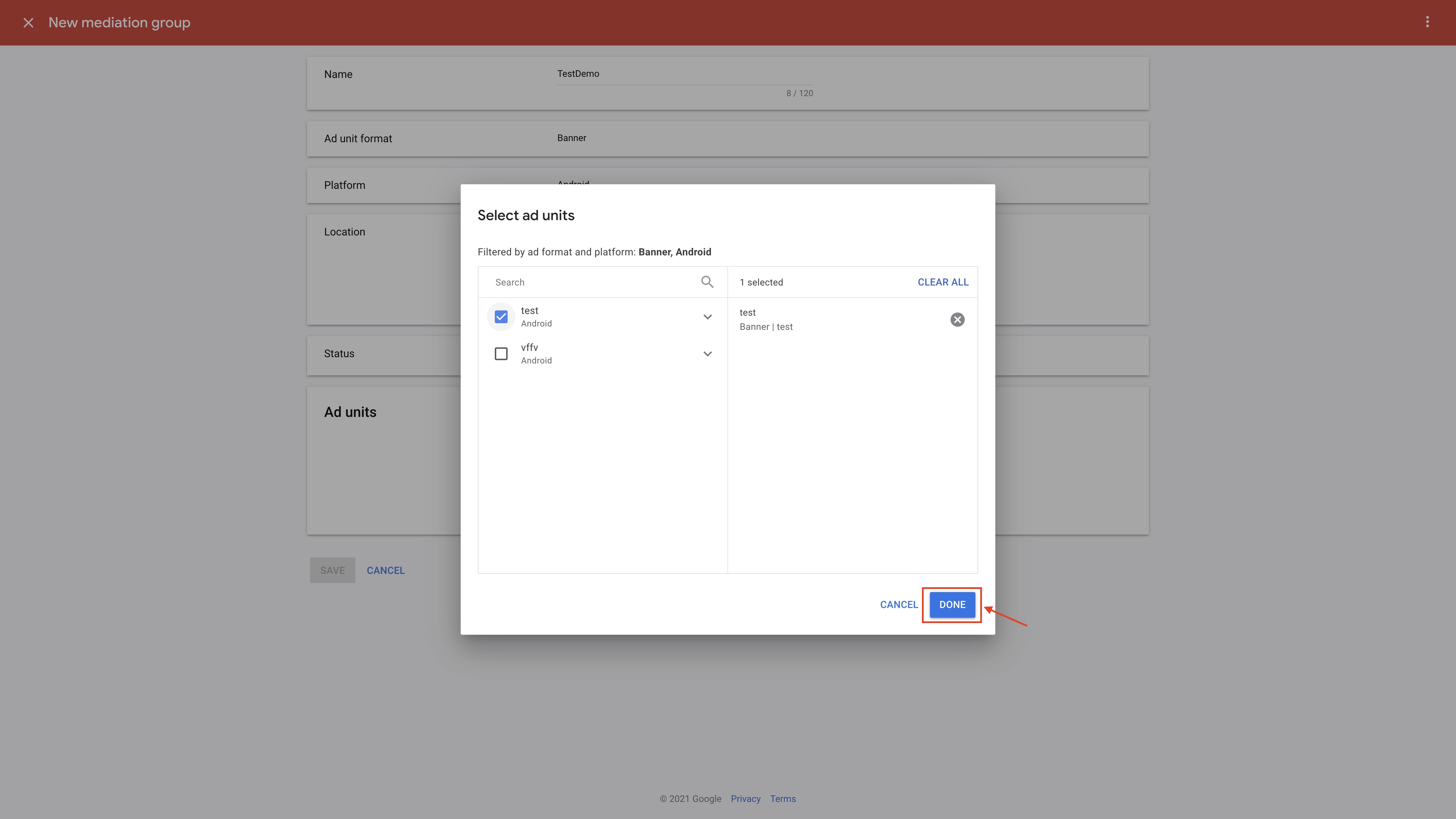
34. Under Ad sources section, click ADD AD SOURCE.
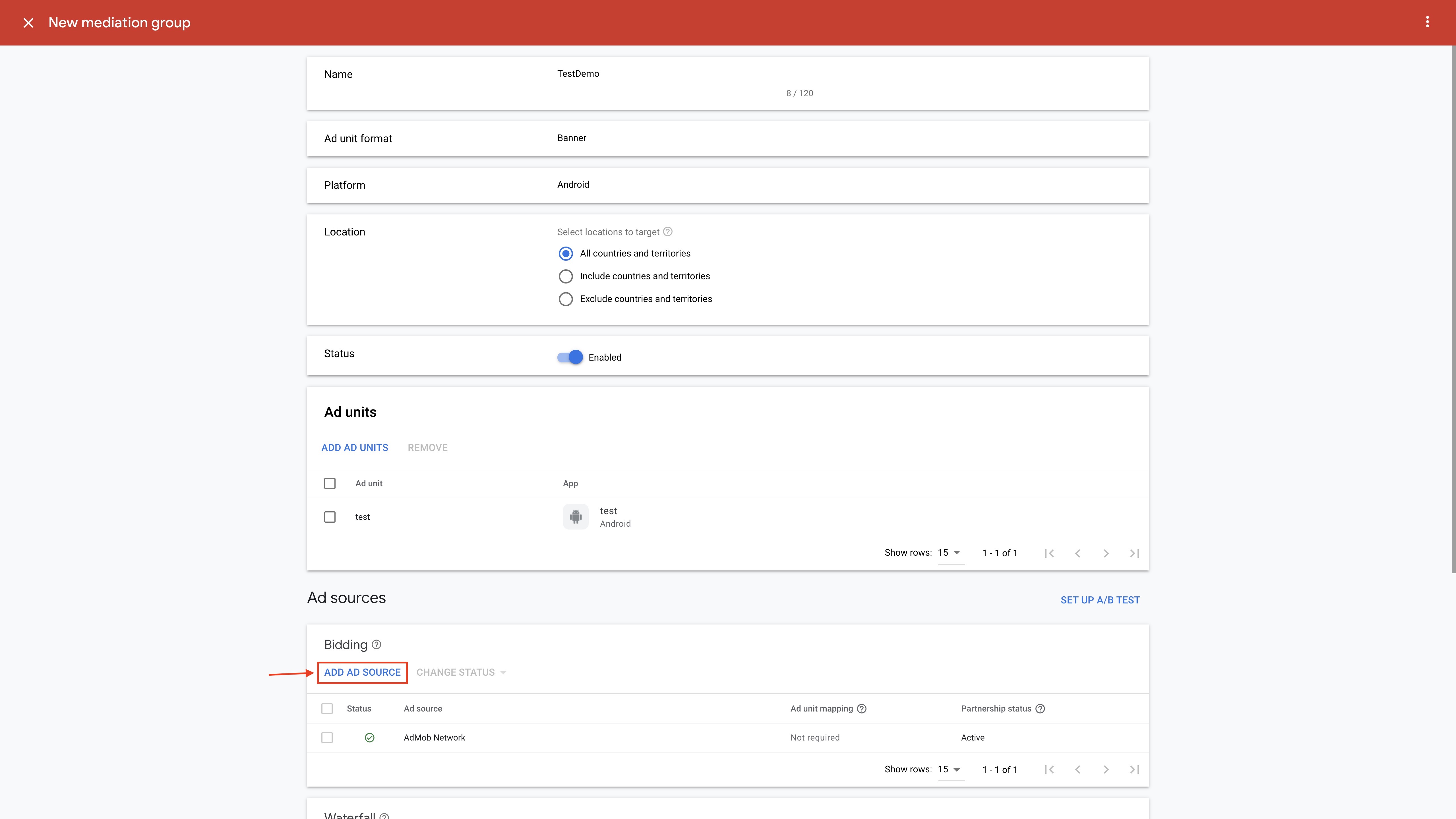
35. In the Add bidding ad source popup, click Select positioned next to Facebook Audience Network.
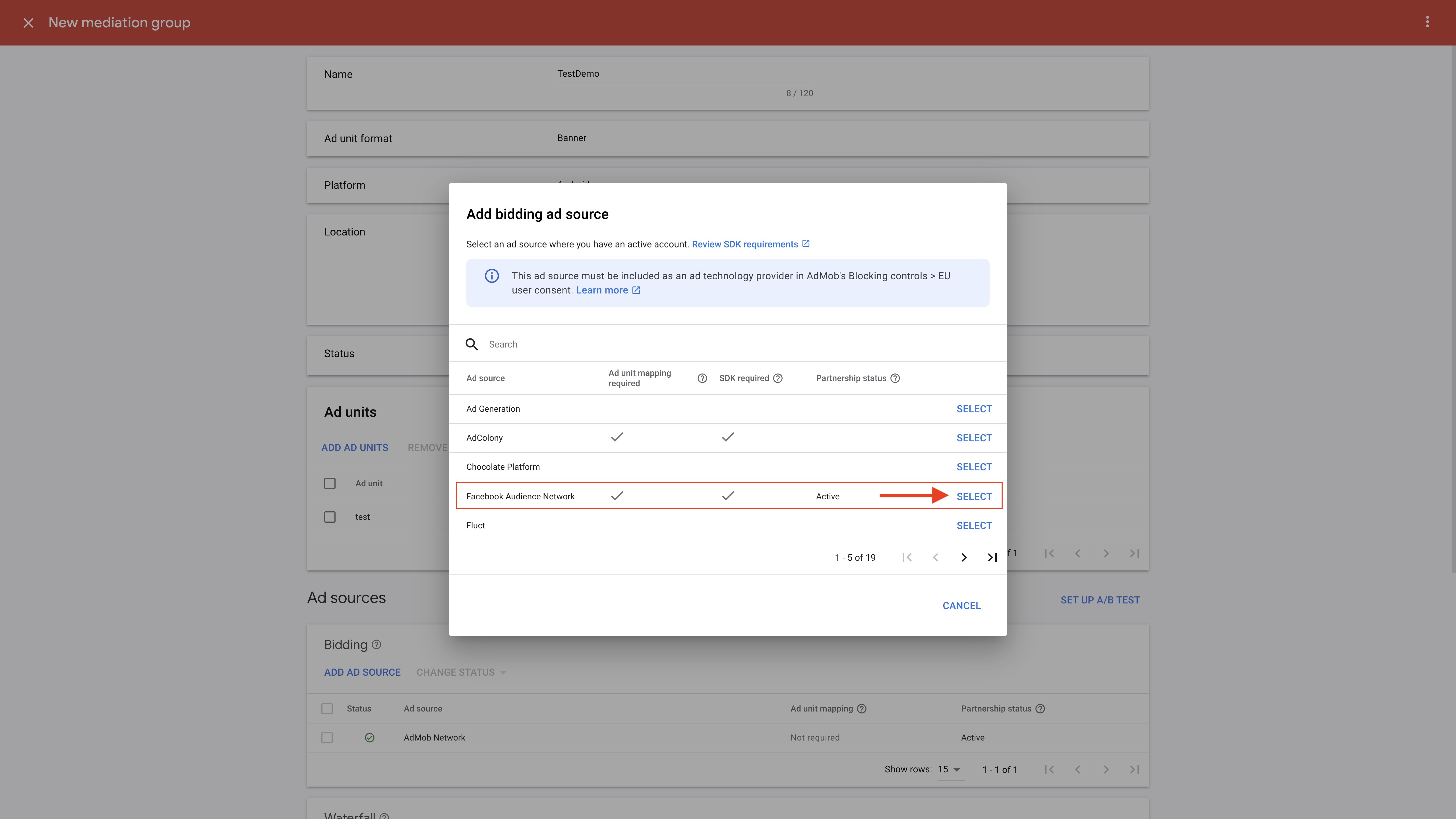
36. Under Facebook Audience Network (bidding), enter the Placement ID obtained in Step 24 of this procedure.
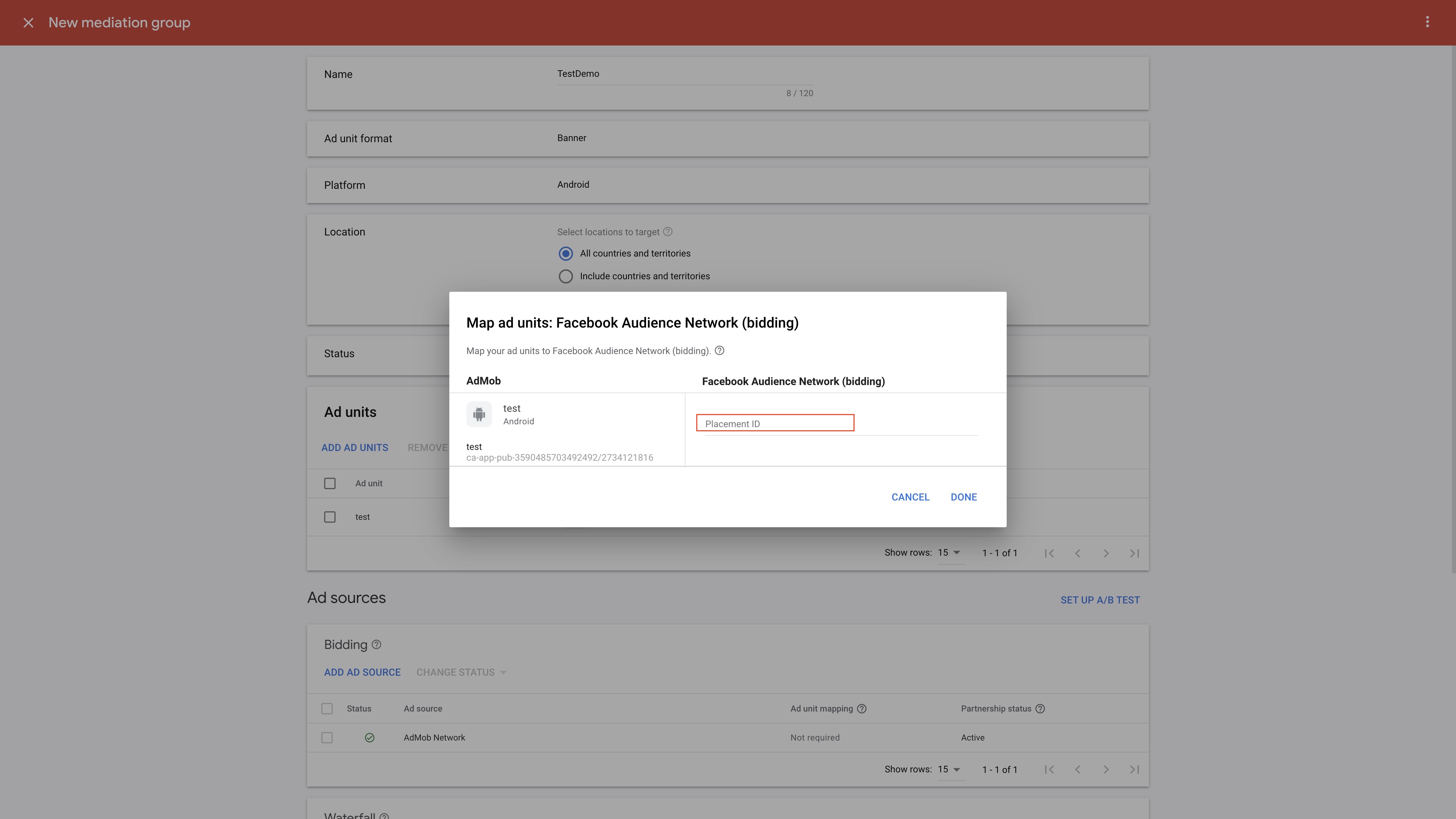
37. Once you have entered the Placement ID, click Done.

38. Paste the copied Facebook Snippet Code in Onecity Admob section.
